Капли на стекле
Красный
Результат урока:

Привет! Это Красный! ;) И это урок "Капли на стекле" :)
1. Для начала открываем фото, на котором мы хотим сделать капли ;)

2. Теперь создаем новый слой (иконка создания нового слоя отмечена стрелочкой).
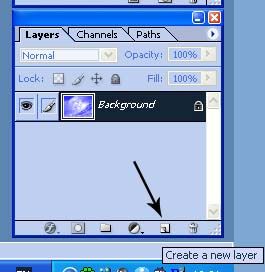
3. Жмем D на клавиатуре, чтобы установить дефолтные цвета переднего и заднего планов. Применяем к нему фильтр
Filter-Render-Clouds
(Фильтр-Рендеринг-Облака).
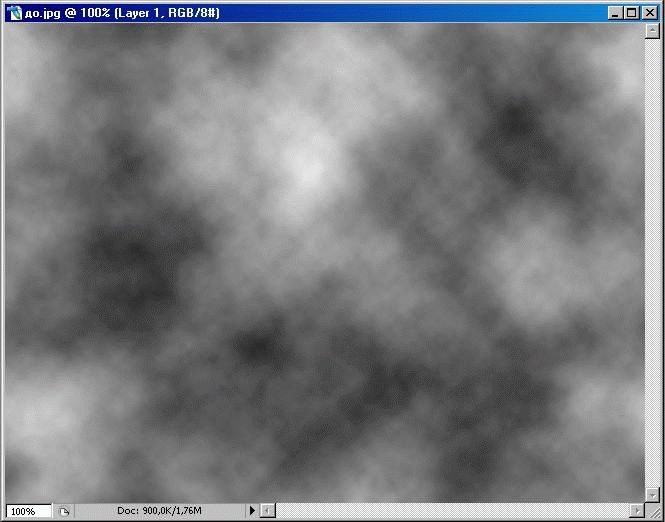
4. Теперь применяем
Filter-Stylize-Find Edges
(Фильтр-Стилизация-Вычисление краев)
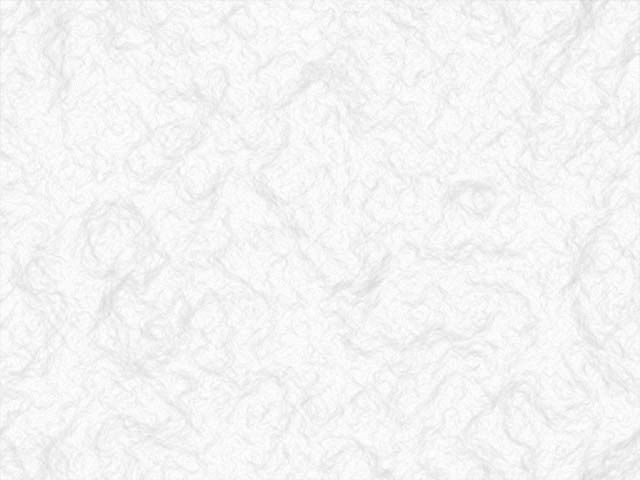
Image-Adjustment-Auto Levels
(Изображение-Настройки-Авто уровни):
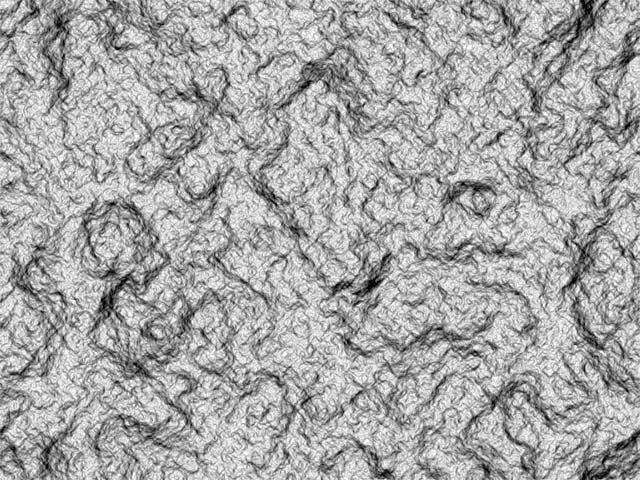
5. Теперь из этого формируем капли, используя фильтр
Filter-Sketch-Plaster
(Фильтр-Набросок-Гипс)
Поэкспериментируйте с настройками. Image Balance должен быть в пределах от 39 до 42, а Smoothness- от 5 до 15.
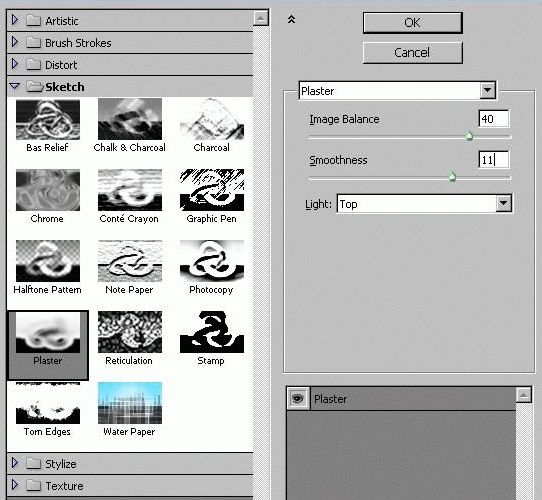
6. Чтобы сделать капли почетче, применим к нему фильтр
Filter-Sharpen-Unsharp mask
(Фильтр-Резкость-Нечеткая маска)
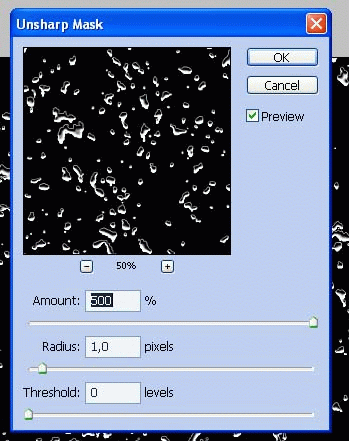
7. После этого берем инструмент
Magic Wand (Волшебная палочка) 
и кликаем по черному фону. Убедитесь, что у вас в опциях этого инструмента стоит галочка на
Contiguous (Непрерывный).

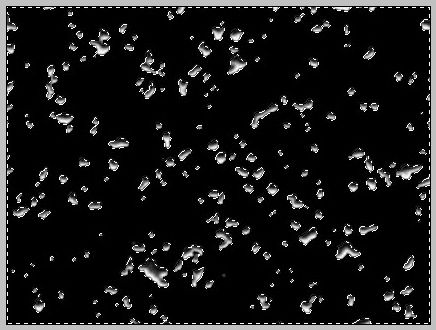
Удаляем выделение нажатием клавиши Delete. После чего нажимаем Ctrl+D (снятие выделения с капель).
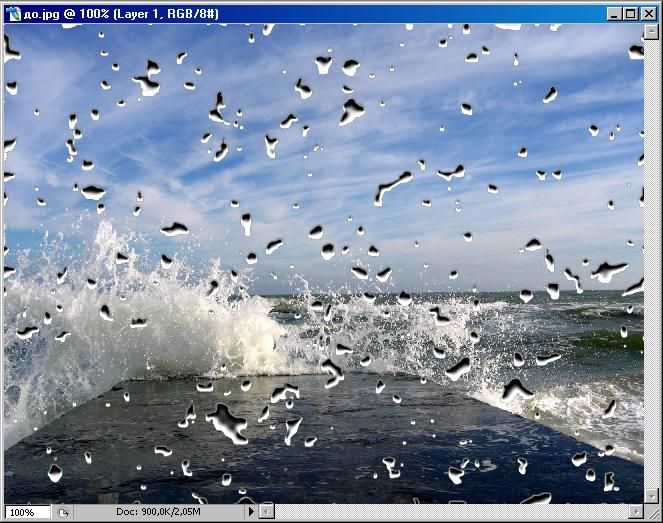
8. В окне слоев меняем режим наложения слоя с Normal на Soft Light (Мягкий свет).
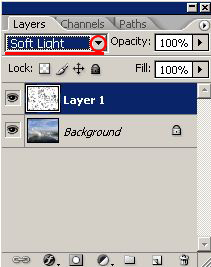
9. Теперь стоит добавить немного искажения. Для этого с нажатой кнопкой Ctrl кликаем левой кнопкой мышки на иконке слоя. При этом капли выделятся.
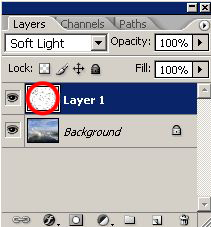
10. Теперь делаем активным фоновый слой
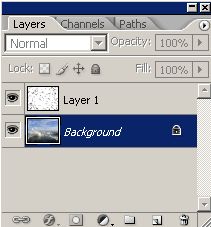
И применяем к нему фильтр
Filter-Distort-Spherize
(Фильтр-Деформация-Сферизация).
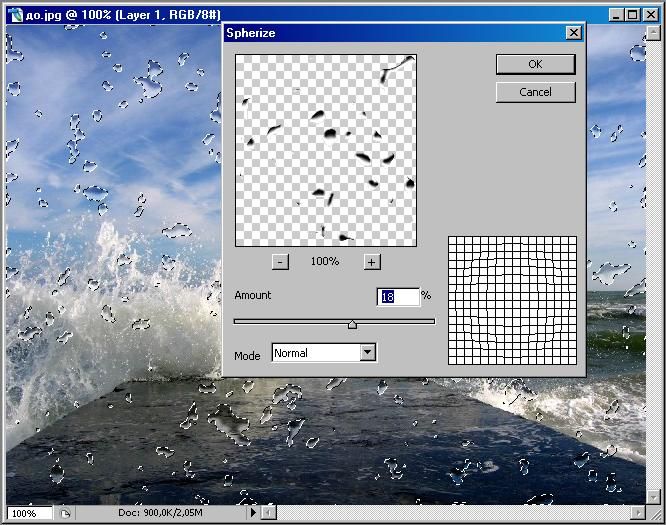
11. Снимаем выделение через нажатие Ctrl+D. Вот и все :)

Всем удачи! До следующего урока! ))
|
