|
| Для зарегистрированных пользователей |
|
Комплекс мер по обеспечению безопасности при работе в сети Интернет
Установка и настройка Outpost Firewall Pro - файрвола безопасности
Для чего нужен Outpost Firewall Pro
Главная причина, по которой применение Outpost и любого другого файрвола становится необходимым, это присутствие хулиганов в сети Интернет. Этих людей называют хакерами или взломщиками. Обычно в роли хакера выступает опытный программист, который одновременно является специалистом по компьютерным сетям. Взломщик - это человек, получающий несанкционированный доступ к компьютеру или системе. Средства массовой информации часто совмещают эти понятия, и называют хакером любого, кто проникает в среду чужого компьютера. Раньше, чтобы взломать систему, требовались некоторые усилия, однако в наши дни существуют программы, которые делают это автоматически. Их могут использовать даже дети, не имеющие специальных знаний и опыта. В Интернет эти программы можно найти без труда. Многие из них распространяются по сети в виде почтовых вложений. Если такая программа попадает в компьютер пользователя, она посылает сигнал о своем местонахождении "домой", на центральный сайт. Таким образом, хакер может следить за удаленным компьютером незаметно для пользователя. Он получает возможность фиксировать все движения курсора и нажатия клавиатуры на этом компьютере, и может легко узнать номер кредитной карты или пароли. Звучит невероятно, но факт остается фактом. Другой реальной угрозой в Интернет стали вирусы, распространяемые с почтой. Их "развелось" такое количество, что если с компьютером творится что-то неладное, первой вероятной (и, как правило, действительной) причиной является вирус.
Основные угрозы при работе в сети Интернет.
- В сети Интернет пользователь, находящийся за тысячи миль от Вас, может получить доступ к Вашим данным проще, чем сосед из дома напротив.
- Если соединение с Вашим компьютером получено, все файлы, расположенные в нем, могут удаленно просматриваться, копироваться и удаляться.
- Ваш компьютер могут использовать для атаки другого компьютера так, что Вы не будете знать об этом.
- Хакер может вывести из строя Ваше Интернет-соединение просто ради забавы.
- Ваши пароли, данные кредитной карты, домашний адрес становятся легко доступными в сети.
- Ваша персональная информация может собираться по разным причинам без Вашего ведома и согласия.
Как работает Outpost Firewall Pro
Outpost - это персональный файрвол (брандмауэр, так техническим языком называют барьер между Вашим компьютером и остальной сетью Интернет). Его можно сравнить с замком на двери Вашего дома. Наверняка, большинству Ваших соседей Вы доверяете, не опасаясь, что они вторгнутся в Ваш дом, испортят или украдут что-нибудь. Обычно только некоторые из них не заслуживают доверия. Однако, если Ваш район является густонаселенным, количество неблагонадежных людей увеличивается. В Интернет мы наблюдаем сходную ситуацию, только количество соседей исчисляется сотнями миллионов. Лишь небольшой процент от этого количества людей имеет хулиганские наклонности, но это уже много. Outpost Firewall не только закрывает "двери" Вашего компьютера, но и делает его невидимым в Интернет. В обычных условиях компьютер пересылает по сети свой адрес. Это как табличка с номером Вашего дома или номерной знак Вашего автомобиля. Этот адрес могут видеть другие пользователи. Outpost делает его невидимым в Интернет, в том числе и для хакеров: они просто не смогут определить, что Ваш компьютер подключен к сети.
Основные функции Outpost Firewall Pro
- Защищает компьютер сразу после установки.
- Имеет настройки по умолчанию для новых пользователей.
- Оптимальная защита действует автоматически во время установки.
- Опытные пользователи могут настраивать файрвол по своему желанию.
- Делает компьютер невидимым в сети Интернет.
- Защищает открытые порты компьютера от вторжений.
- Пользователь может назначать перечень доверенных приложений.
- Применение подключаемых модулей для повышения функциональности файрвола.
- Блокирует рекламные Интернет-объявления (банеры или всплывающие окна), которые могут отвлекать Вас или замедлять скорость соединения.
- Защищает компьютер от контролирования с удаленного узла.
- Предупреждает пользователя о попытке скрытого приложения послать "ответный сигнал" хакеру.
- Поддерживает все последние версии Windows, сохраняя свои функции в случае обновления системы.
- Для своей работы использует мало системных ресурсов, и существенно не повлияет на производительность Вашей системы.
- Улучшенный Журнал Событий позволяет видеть любое событие, происходящее внутри системы.
- Успешно пройдены известные "тесты на уязвимость".
- Многоязыковая поддержка: Outpost Firewall поставляется на 14 языках, в том числе и на русском языке.
|
Инсталляция Outpost Firewall Pro Процесс установки Outpost Firewall Pro аналогичен инсталляции других программ, работающих в среде Windows. Чтобы начать установку программы Outpost Firewall Pro, выполните действия:
1.Скачайте одну из последних версий Outpost Firewall Pro по этой ссылке
2.Отключитесь от сети Интернет и закройте все активные приложения.
3.Распакуйте архив, в котором находится инсталяционный пакет программы и регистрационные данные.
4.Запустите инсталяционный файл OutpostProInstall.exe Процесс установки состоит из нескольких шагов. После каждого шага появляется диалоговое окно. Оно содержит кнопку "Далее", с помощью которой можно продвигаться к следующему шагу установки, кнопку "Назад", которая позволяет вернуться к предыдущему шагу, и кнопку "Выход", чтобы прервать процесс установки.
5.Установка Outpost начинается с Окна выбора языка интерфейса. Среди перечисленных языков выберите Russian и нажмите кнопку "OK".
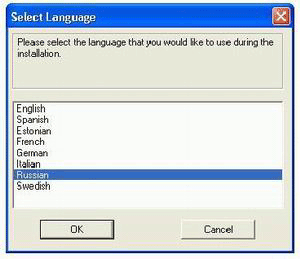
Далее появится окно приветствия, напоминающее пользователю о том, что нужно закрыть все программы Windows.
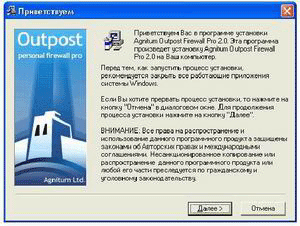
После нажатия кнопки "Далее" Вас спросят о согласии с Лицензионным соглашением об использовании Outpost Firewall. Прочитайте внимательно. Кнопка "Далее" активизируется только в том случае, если Вы выбираете пункт "Принимаю", подтверждая тем самым, что согласны с Лицензионным соглашением.
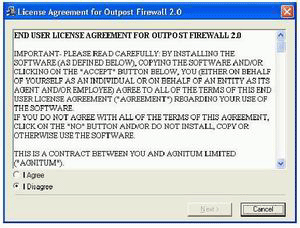
После принятия Лицензионного соглашения с помощью кнопки "Далее" перейдите к окну:
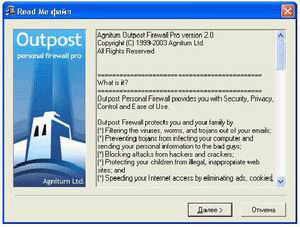
После нажатия кнопки "Далее" будет показан путь установки программы:
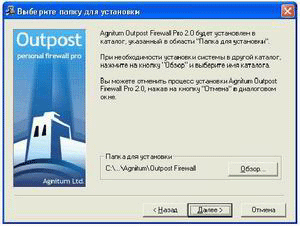
Выберите папку, в которую будут помещены компоненты Outpost Firewall. Вы можете использовать папку, предлагаемую по умолчанию, или можете назначить ее самостоятельно (лучше использовать предлагаемое по умолчанию).
С помощью кнопки "Далее" перейдите к окну "Начало инсталляции":
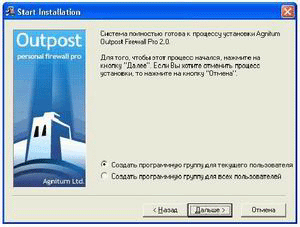
Это последний шаг перед началом процесса установки. Если Вам понадобится отменить проделанные операции, воспользуйтесь кнопкой "Назад". Если Вы хотите продолжить установку, нажмите кнопку "Далее". |
В следующем окне будет отображаться процесс установки Outpost Firewall:
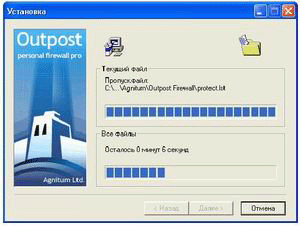
По окончании операции Вам будет предложено применить авто-конфигурацию правил для приложений и сетевых настроек:

Если Вы хотите пропустить авто-конфигурацию, нажмите кнопку "Пропустить", или нажмите кнопку "Далее" чтобы ее принять. Настоятельно рекомендуем принять авто-конфигурацию правил файрвола, пока Вы не научитесь создавать некоторые из них вручную, и нажать кнопку "Далее". Вы сможете изменить данные настройки в любое время.
После этого Outpost Firewall Pro начнет поиск приложений на Вашем жестком диске, которые могут использовать доступ в Интернет. Outpost Firewall назначит отдельное правило для каждого приложения. Правила создаются для обеспечения оптимальной производительности и защиты приложений. По окончании поиска в следующем окне Вам будет предложено подтвердить авто-конфигурацию правил для приложений.
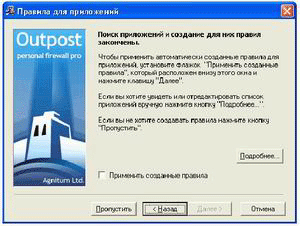
Чтобы посмотреть список приложений, для которых действует авто-конфигурация, нажмите кнопку "Подробности", после чего на экране появится следующее окно:
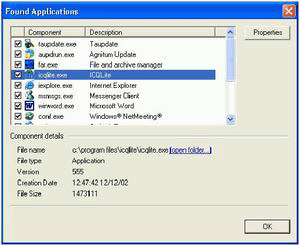
Если нужно отменить авто-конфигурацию для какого-либо правила, просто снимите флажок напротив соответствующего компонента. Для закрытия окна нажмите "OK", после чего кнопку "Далее" для того, чтобы продолжить процесс установки.
Следующий этап установки - Outpost Firewall автоматически обнаруживает сетевое окружение и отображает окно, аналогичное предыдущему, с той лишь разницей, что оно содержит настройки сети:
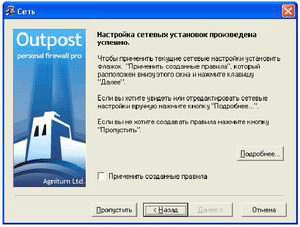
Посмотреть подробности сетевых настроек можно, нажав кнопку "Подробности". Вы сможете изменить данные настройки в любое время. Настоятельно рекомендуем Вам подтвердить авто-конфигурацию правил для сетевого окружения, выбрав опцию "Применить авто-конфигурацию правил", и нажать кнопку "Далее".
После завершения авто-конфигурации на экране появится сообщение об окончании установки программы:
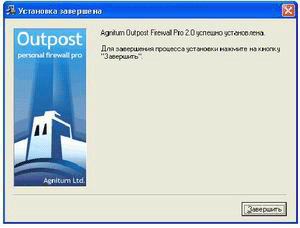
Нажмите кнопку "Завершить". Появится диалоговое окно с запросом о перезагрузке компьютера. Для окончания установки Outpost Firewall необходимо нажать на кнопку "ОK" и перегрузить Ваш компьютер. На этом этапе заканчивается установка файрвола на Ваш компьютер.
Работа и настройка Outpost Firewall
После загрузки значок Outpost Firewall можно увидеть в системном трее (system tray), в правом нижнем углу рабочего стола Windows.
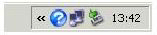
Если по какой-то причине этого значка нет, значит Oupost Firewall не осуществляет защиту Вашего компьютера. Тогда файрвол необходимо запустить вручную, последовательно нажав на кнопку "Пуск", далее меню Программы->Agnitum->Outpost Firewall 2.0->Outpost Firewall.
Для завершения работы Outpost Firewall необходимо щелкнуть по его значку в системном трее правой кнопкой мыши и в контекстном меню выбрать Выход с остановкой сервиса.
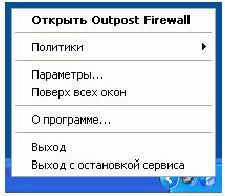
В контекстном меню Вы увидите еще несколько пунктов:
- Открыть Outpost Firewall - разворачивает главное окно Outpost;
- Политики - открывает меню, где можно изменить политику файрвола: Режим бездействия, Режим разрешения, Режим обучения, Режим блокировки и Блокировать все (настоятельно рекомендуем оставить режим Обучения);
- Параметры... - открывает диалоговое окно Параметры;
- Поверх всех окон - при выделении сохраняет текущее окно Outpost Firewall поверх остальных окон;
- О программе - показывает текущую версию Outpost Firewall, перечень всех модулей пакета и их версии;
- Выход - скрывает значок Outpost Firewall из системного трея, но при этом сохраняются функции файрвола, таких как контроль, блокировка соединений, банеров и др.;
- Выход с остановкой сервиса - Закрывает значок в системном трее и завершает работу Outpost Firewall, при этом защита компьютера не производится.
Так как по умолчанию Outpost Firewall работает в Режиме обучения, то как только какое- либо приложение делает запрос на удаленное соединение, то появляется следующее диалаговое окно:
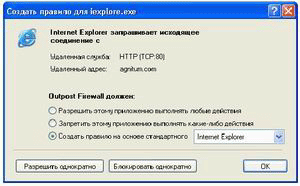
Outpost Firewall имеет встроенную базу данных известных приложений. Разработчики ввели оптимальные параметры для всех типов приложений, поэтому Вам не придется долго решать, как с ними поступить. В Outpost Firewall приложения разделяются на три группы.
- Запрещенные - сетевой доступ для них блокирован.
- Пользовательский уровень - получают ограниченный сетевой доступ с использованием протоколов, портов и направлений, определенных политиками (правилами).
- Доверенные - все сетевые операции для них разрешены.
На рисунке видно, что приложение "Internet Explorer" запрашивает исходящее соединение; показан вид, основные параметры соединения, а также даны варианты фильтрации приложения.
Если Вы не можете принять решение в отношении какого-либо приложения, то просто следуйте рекомендациям Outpost Firewall.
В Режиме Обучения Outpost Firewall предлагает на выбор следующие действия по отношению к приложению, которое запрашивает удаленное соединение:
- Разрешить этому приложению выполнять любые действия - выбрав этот пункт, Вы разрешаете весь сетевой трафик для данного приложения и оно получает статус Доверенного приложения.
- Запретить этому приложению выполнять какие-либо действия - выбрав этот пункт, весь сетевой трафик для данного приложения становится недоступен и оно получает статус Запрещенное приложение.
- Создать правило на основе стандартного - выбрав этот пункт, Вы создаете правило, ограничивающее для данного приложения его сетевой доступ по портам и протоколам; при этом используются встроенные разработчиками настройки, которые подходят для большинства операций; приложение включается в список Пользовательский уровень.
- Разрешить однократно - Вы можете выбрать этот пункт, если не уверены в надежности этого приложения и хотите узнать, как оно будет себя вести; при этом удаленное соединение для этого приложения разрешается один раз.
- Блокировать однократно - Вы можете выбрать этот пункт, если вы не доверяете приложению, которое запрашивает удаленное соединение, но не хотите заблокировать его полностью; при этом удаленное соединение для данного приложения блокируется один раз.
Вы можете создать собственное правило для приложения, не применяя стандартные настройки. Чтобы создать правило, выберите пункт "Создание правила на основе стандартного", из ниспадающего списка с правой стороны выберите последний пункт "Другие". Появится диалоговое окно Правила, в котором Вы сможете создать правило для этого приложения.
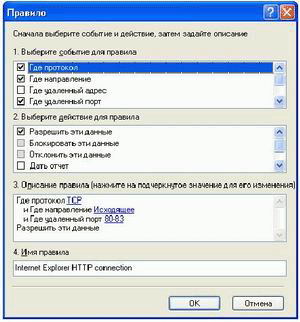
Спустя некоторое время, после того как Вы освоитесь с Outpost Firewall, разберетесь с принципами его функционирования и работы, можете попробовать изменить Политики для каждого из приложений, изменить параметры подключаемых модулей, таких как Блокировка рекламы, Содержимое, DNS и т.д. На этом основные настройки файрвола закончены.
|
