Основы цветовой коррекции
Николай Устинов
Профессиональная коррекция цвета всегда была одной из наиболее важных работ при подготовке изображений.
Photoshop позволяет корректировать старые и плохо отсканированные фотографии. Перед тем, как приступить к цветовой коррекции изображения, необходимо определить какие цвета в избытке, а каких недостаточно. Чтобы научиться делать это, небходимо понять основные правила коррекции цвета.
ЦВЕТА
В первую очередь Вы должны обратить внимание на цвета, которые выглядят грязными или смешанными. Например, чтобы получить правильный зеленый цвет листа - Вы должны смешать голубой и желтый в разных пропорциях. При отклонении от этих пропорций получается уже не тот цвет (более тёмный, либо более светлый).
Следующий момент - это то, что цвет должен быть реалистичным. Небо должно быть синим, трава должна быть зеленая, облака могли бы быть белыми или серыми. На изображении необходимо исправить все погрешности такого типа . В примере, на левом изображении эти ошибки в цветах неисправленны.
![[Image]](/article/img/5232_1.jpg) ![[Image]](/article/img/5232_2.jpg)
В этом примере Вы видите, что лицо имеет слишком красный оттенок, что не нормально.
ПЛОХАЯ КОНТРАСТНОСТЬ
| Другая проблема - плохая контрастность изображения. Это означает, что на изображении есть недостаток темных пикселов в затенённых областях и светлых пикселов на освещенных областях.
Так, как корректировать цвета? Я не буду описывать все методы, (так как их очень много). Имеются несколько основных методов. В случае, если плохая контрастность, самым простым способом был бы следующий:
Выделение>Все выделено Затем Редактирование>Скопировать и Редактирование>Вклеить. Теперь у Вас есть два одинаковых уровня, один над другим. |
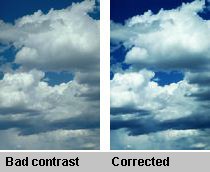
|
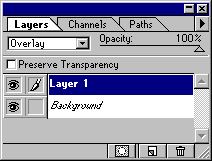 Откройте палитру Слои (Окно>Показать слои) и выделите слой, который Вы только что вклеили. Затем измените режим на Перекрытие (Overlay) Откройте палитру Слои (Окно>Показать слои) и выделите слой, который Вы только что вклеили. Затем измените режим на Перекрытие (Overlay)
Вы получили это... Если у Вас на полученном изображении слишком сильный контраст, то Вы можете его скорректировать, изменив непрозрачность слоя.
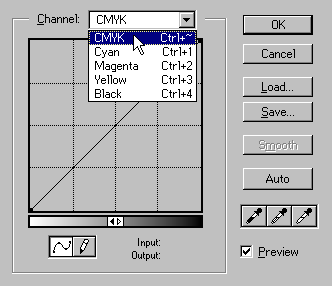 Другая (и наиболее популярная) методика, чтобы исправить цвета - это использование кривых. При помощи кривых можно сделать большинство работ, связанных с коррекцией цвета. Перейдите в Изображение>Коррекция>Кривые. Коррекция осуществляется диагональной линией. Другая (и наиболее популярная) методика, чтобы исправить цвета - это использование кривых. При помощи кривых можно сделать большинство работ, связанных с коррекцией цвета. Перейдите в Изображение>Коррекция>Кривые. Коррекция осуществляется диагональной линией.
Чтобы исправить только некоторые цвета, перейдите к палитре Каналы и c Shift'ом выберите нужный канал. Затем, когда Вы открываете диалог Кривые , только нужные каналы будут отображаться.
Внизу диалогового окна Кривые есть два очень важных числа, которые изменяются, если Вы делаете изменения в окне Кривые . Эти числа представляют собой значения ввода и вывода измененного пиксела. Наблюдая, как эти числа изменяются и периодически осуществляя выборку пикселов в изображении, Вы будете иметь полный контроль над тем, как цвет изменяется.
Улучшение контраста, используя Уровни
Во многих случаях Вы не должны изменять цвет, чтобы сделать фотографию лучше. Вы должны только улучшить контраст. В этом случае Вам небходим инструмент Уровни . .
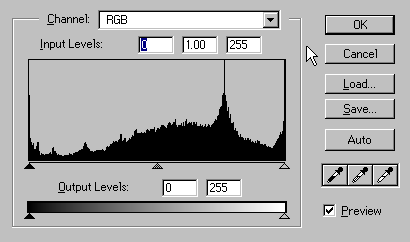
В окне Уровни изображена гистограмма изображения. Она дает Вам графическое представление того,как пикселы распределены в изображении.
Другой популярный способ улучшения цветов (обычно используемый, чтобы установить реальные цвета) - корректировка Цветового оттенка и Насыщенности. Это осуществляется перемещением движков в диалоге Цветовой тон/Насыщенность. Изображение>Корректировка>Цветовой тон/Насыщенность.
Изменение пропорций цвета, используя Цветовой баланс
Цветовой баланс - не очень точный инструмент для коррекции цвета, но он хорошо подходит во многих случаях. Он позволяет Вам изменять равновесие между различными цветами. Например, Вы можете уменьшить количество красного и добавить синего цвета.
|
