

|
Виртуальная студия - начало всех начал!
Без преувеличения можно сказать, что с Виртуальной Студии начинаются многие глобальные проекты, а уж о моделировании техники и персонажей говорить не приходится. Мне известно как минимум три способа создания таких студий для последующего моделирования. О них в большей или меньшей степени я уже говорил в своих уроках, но давайте снова попробуем разобраться в достоинствах и недостатках каждого из них. Во многом я буду повторяться и как я уже говорил, материал на эту тему есть в моих уроках, но я думаю, это будет лучше, чем отсылать Вас к соответствующим местам предыдущих уроков. Все начинается с подготовки изображений для Виртуальной Студии. Где и как их искать (рисовать) выходит за рамки сегодняшнего урока, поэтому перейдем сразу к обработке изображений. Этот процесс одинаковый для всех способов последующего их использования. 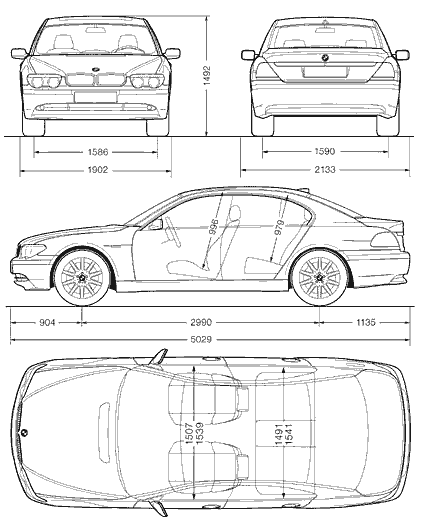 рис. 1 рис. 1Именно в таком виде я нашел его в Интернете. Если не считать низкого разрешения этой картинки, то это почти все (желательно еще иметь фотографии), что может понадобиться для моделирования авто. Здесь есть все необходимые виды, кроме того размеры и расположение сидений. Обычно чертежи такого рода делаются в масштабе, поэтому можно сказать, что половина работы за нас уже проделана. В противном случае будет нужно подгонять размеры всех видов, чтобы габариты автомобиля соответствовали друг другу, т.е. чтобы, к примеру, ширина авто на виде сверху, спереди и сзади была одинаковой. Следующим шагом я обычно делаю изображение более контрастным и использую серый фон. Все это делается в Фотошопе при помощи регулировки яркости и контрастности (рис.2). 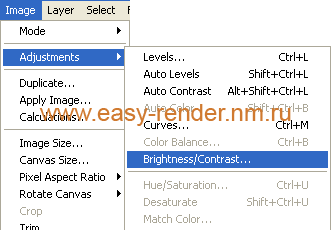 рис. 2 рис. 2Для чего это делается? Все очень просто, в Максе при работе с подобъектами , которые представлены белым цветом, это затруднит работу на фоне белого изображения. 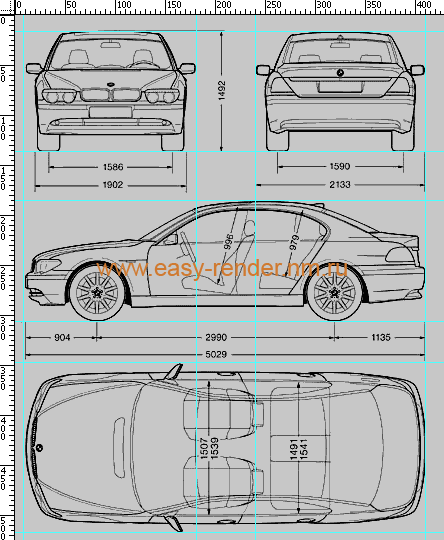 рис. 3 рис. 3и встроенную в Фотошоп программу Image Ready. С ее помощью можно автоматически разрезать изображение по направляющим (Create Slices From Guides). Я не стану заострять Ваше внимание на этом процессе, тем более что его можно сделать разными способами и в различных программах, здесь главное получить на выходе отдельные (в моем случае 4) картинки видов авто с сопоставимыми размерами (рис. 4). 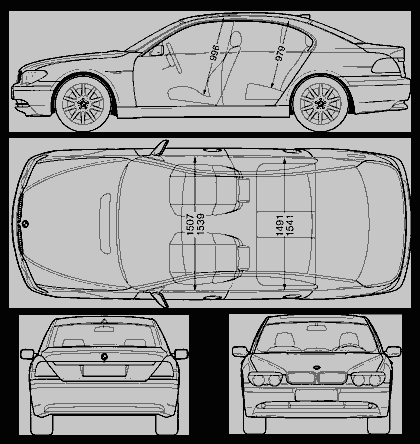 рис. 4 рис. 4Не лишним будет напомнить о том, что при сохранении изображений предпочтительно давать им значимые имена, чтобы потом не путаться. Кроме того замечу, что такого рода картинки я сохраняю в формате PNG (максимальное качество при минимальном размере). На этом работу с программой редактирования растровой графики можно считать законченной. Переходим к Максу. Итак Студии. Первая и самая простая - это когда в качестве бэкграундов в видовых окнах используются соответствующие изображения. Делается это так: в меню Views выбираем Viewport Background (рис. 5) 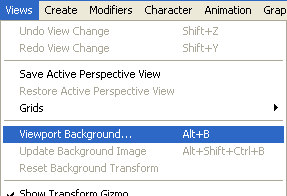 рис. 5 рис. 5и в появившемся окне нажимаем кнопочку Files для загрузки файла во вьюпорт. Не лишним будет заметить, что в окно вида сверху загружается изображение автомобиля (справедливо и для другого рода изображений) вида сверху. Далее устанавливаем флажки напротив Display Background (иначе Вы не увидите изображение в видовом окне) и Lock Zoom/Pan (необходимо для того, чтобы фон был "привязан" к изменению масштаба и панорамированию. Кроме того нужно выставить Match Bitmap для того, чтобы не было искажений изображения.(рис. 6) 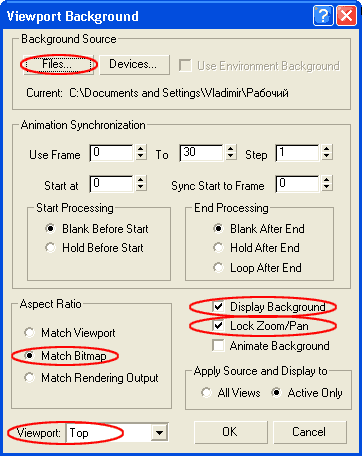 рис. 6 рис. 6Все эти операции необходимо повторить и для фронтального вида, а так же вида сбоку. В результате мы получим, то, что представлено на рис.7  рис. 7 рис. 7Для того, чтобы выровнять изображения в окнах проекций относительно друг друга нужно снять Lock Zoom/Pan (рис.6) с фронтального окна (в нашем случае там оно больше чем нужно) и изменить масштаб изображения. Достоинством этого способа является то, что в сцене нет дополнительной геометрии и относительно легко создать такую студию. Пожалуй на этом все достоинства и заканчиваются. Недостатков больше. Кроме того, что изображения после их загрузки нужно приводить к общим размерам, так еще и в процессе работы они имеют обыкновение деформироваться или смещаться относительно геометрии. Кроме того в окна можно загрузить только 3 изображения (окно перспективы не в счет - оно нужно для работы), а видов может быть 6. Второй способ создания студии это построение пересекающихся (крестообразный способ) или примыкающих друг к другу (Г-образный) плоскостей. Эти два метода очень похожи, поэтому я выделил их в одну категорию. Как это выглядит, см. на рис. 8.  рис. 8 рис. 8Как видите, здесь присутствуют примитивы Plane, размеры которых соответствуют изображениям (или реальным размерам объекта). 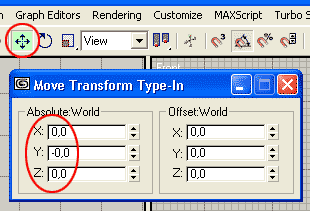 рис. 9 рис. 9Сейчас, когда построен каркас, можно назначить нашим плоскостям текстуры. Для этого идем в редактор материалов (можно вызвать по клавише "М") и кликнув по свободному шарику , нажимаем на квадратик рядом с цветом Diffuse (рис.10) в результате чего появится Material/Map Browser, где и выбираем Bitmap. 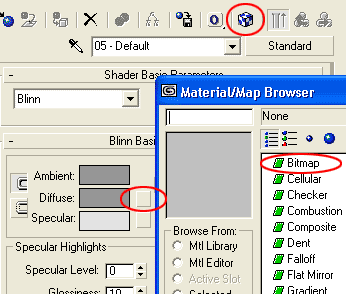 рис. 10 рис. 10Ну а в появившемся окне браузера находим одну из заготовленных нами карт (например вида сверху). Те же операции повторяем для вида сбоку и фронтального вида. Далее нужно назначить материал плоскостям. Для этого просто перетащите шарик на соответствующую плоскость во вьюпорте. Не забудьте нажать иконку Show Map In Viewport (рис. 10, кубик вверху), иначе не увидите карту в окне проекции. В результате всех этих манипуляций должно получиться так как на рис. 11. 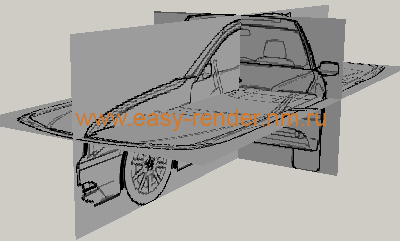 рис. 11 рис. 11Сейчас еще немного манипуляций для удобства в работе. Для начала сделаем так, чтобы текстуры отображались как на одной, так и на другой стороне плоскостей. Для этого в окнах проекций, кликнем правой кнопкой мыши по названию окна и в развернувшемся списке выбираем последний пункт Configure, в результате чего появится окно настроек, где и активируем Force 2-Sided (рис. 12). 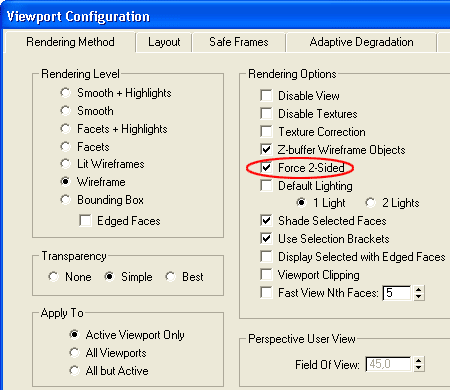 рис. 12 рис. 12"А что же по поводу вида сзади?" - спросите Вы, и будете абсолютно правы. Я не забыл про него. Добавить его в нашу студию очень просто - достаточно скопировать с небольшим смещением плоскость с фронтальным видом и поменять карту вида спереди на карту вида сзади. 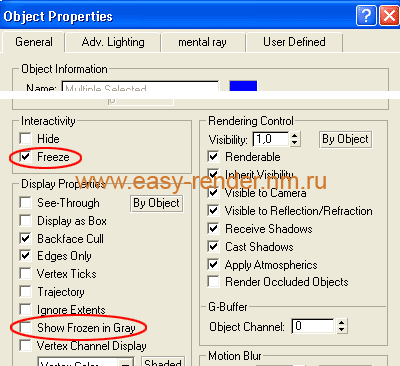 рис. 13 рис. 13Подведем итог проделанной работе. Не берусь утверждать, что именно я являюсь Отцом-основателем :-) этого способа, но раньше его я не встречал. Возможно, что он уже давно используется в работе - ведь суть его очевидна. Для студии используется примитив Box с размерами, соответствующими текстурам или будущему объекту. 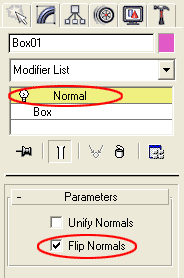 рис. 14 рис. 14После этого куб "вывернется на изнанку" и станут видимыми внутренние плоскости. Для того, чтобы уж совсем закончить с геометрией нужно поместить ее в начало координат и заблокировать. Как это делается, я уже описывал выше. Единственное, поясню почему именно студию нужно ставить в начало координат. Дело в том, что обычно симметричные объекты моделируются только наполовину и если вы это делаете в начале координат, то потом легче "зеркалить их" (например фары или колеса). 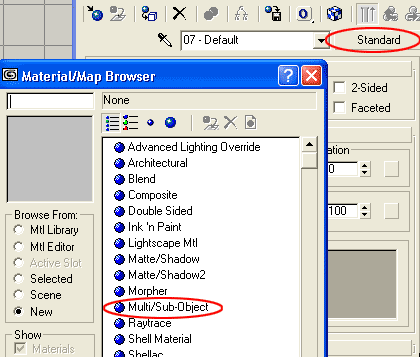 рис. 15 рис. 15Для работы оставляем 6 подматериалов (по числу граней куба) и присваиваем им разный цвет (рис. 16). 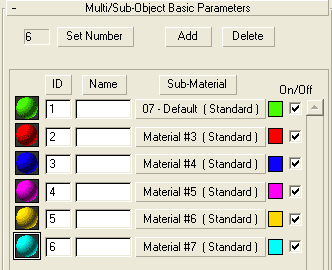 рис. 16 рис. 16Это делается лишь с одной целью - упростить наложение текстур. Сейчас, когда Вы перетащите, наш "цветастый" шарик на бокс, его грани окрасятся в соответствующие цвета (рис. 17) 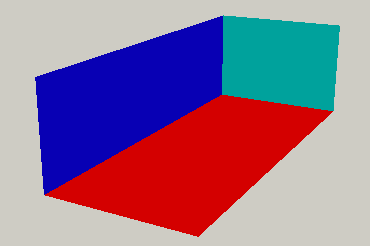 рис. 17 рис. 17Далее заходим на панель Utilites и вызываем окно Asset Browser (рис. 18) 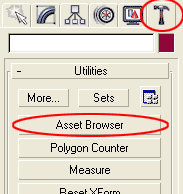 рис. 18 рис. 18И, пожалуйста, не надо путать с пунктом меню Utilites из редактора материалов и говорить мне о том, что у Вас его нет, как это было некоторых письмах ко мне, после написания урока по моделированию BMW :-). На рис. 19 как раз и представлено окно этого самого браузера. 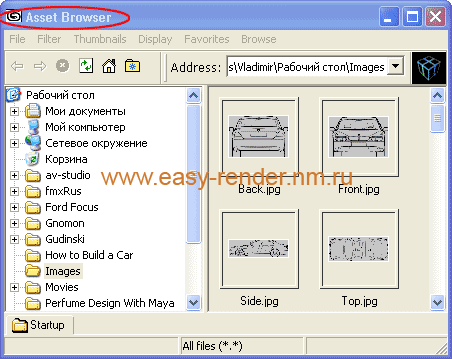 рис. 19 рис. 19Сейчас в левой части этого окна выбираем директорию, в которой ранее были сохранены файлы с текстурами для студии, а в правой части Вы увидите содержимое этой папки. Вот как раз сейчас нам и пригодятся разноцветные материалы для того, чтобы знать какую текстуру на какую сторону куба накладывать. Делается это просто, нужно только мышкой перетащить текстуру из окна браузера на соответствующую кнопку в редакторе материалов. К примеру, если у вас днище куба зеленое, то и текстура вида сверху предназначается для материала с зеленым цветом - все просто.  рис. 20 рис. 20Но это легко поправимо - достаточно изменить координаты наложения текстуры. Для этого заходим в настройки соответствующего материала (надеюсь, что к этому времени Вы уже присвоили значимые имена материалам) и во вкладке Coordinates изменяем параметр угла для нашей текстуры. К примеру для текстуры вида сбоку я поменял угол на 180 градусов (рис. 21), а для вида сверху на -90. 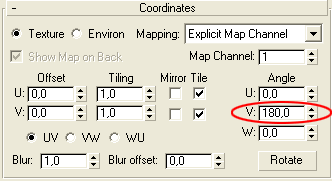 рис. 21 рис. 21Окончательный вид студии изображен на рис. 22.  рис. 22 рис. 22Буквально несколько слов, чтобы подытожить проделанную работу. И, наконец, последний штрих в создании студии, но далеко не последний по значимости. 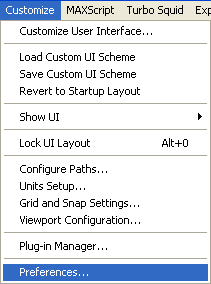 рис. 23 рис. 23В результате чего откроется окно Preference Settings, где на закладке Viewport (рис. 24) жмем на кнопочку Configure Driver (в моем случае это OpenGL). 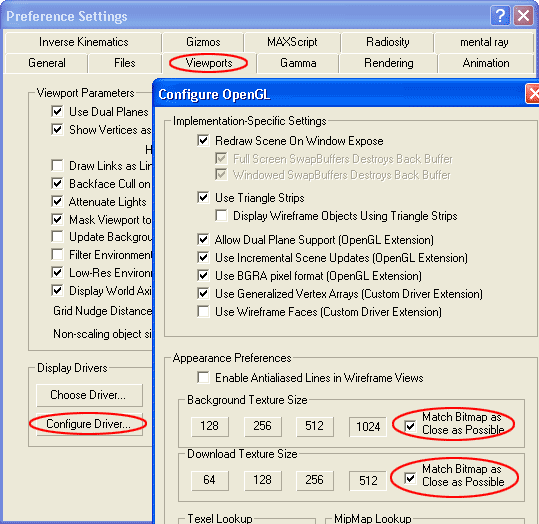 рис. 24 рис. 24Вот здесь-то и нужно отметить чек боксы для Match Bitmap as Close as Possible.
Страница сайта http://silicontaiga.ru
Оригинал находится по адресу http://silicontaiga.ru/home.asp?artId=5970 |